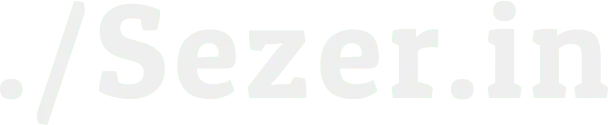Hyper-V üzerinden ilgili VM’in exportunu aldığınızı ve bu exportu proxmox üzerinde takılı bir diske aktardığınızı düşünerek işlemleri anlatıyorum.
Windows işletim sistemli bir VHD convert etmek istiyorsanız öncelikle aşağıdaki komutu kullanabilirsiniz.
qemu-img convert -f vpc -O raw VMADI.vhd VMADI.rawDaha sonra Proxmox üzerinde boş bir sanal makine oluşturmanız gerekiyor. Oluştururken herhangi bir disk vermemeye dikkat edin. Özellikleri convert edeceğiniz Hypver-V makinasındaki VM ile aynı olmasına dikkat edin.
Convert işlemi tamamlandıktan sonra Proxmox üzerinde oluşturduğunuz VM’in ID ‘sini not edin. Aşağıdaki komut ile import işlemi başlatın. (100 benim oluşturduğum proxmox üzerindeki vm numarası) – ( local-lvm benim disk grubu için oluşturduğum alan. VM’leri burada oluşturuyorum. )
qm importdisk 100 VMADI.raw thplAynı senaryo Linux için de geçerlidir fakat komut farklıdır.
qemu-img convert -f vhdx VMADI.vhdx -O raw VMADI.rawİşlem tamamlandıktan sonra aynı şekilde Proxmox üzerinde boş bir sanal makine oluşturmanız gerekiyor. Yine bir disk ataması yapmayın. Özelliklerinin de önceki VM ile aynı olmasına özen gösterebilirsiniz problem yaşamamak adına.
Aşağıdaki komutu çalıştırıp convert ettiğimiz VHDX dosyasını import edelim.
systemd-run --scope -p MemoryLimit=8192M -p CPUQuota=15% qm importdisk 100 VMADI.raw thplSon aşamada Proxmox VE interfaces üzerinden VM > Hardware > Unused Disk 0’a çift tıklayın.
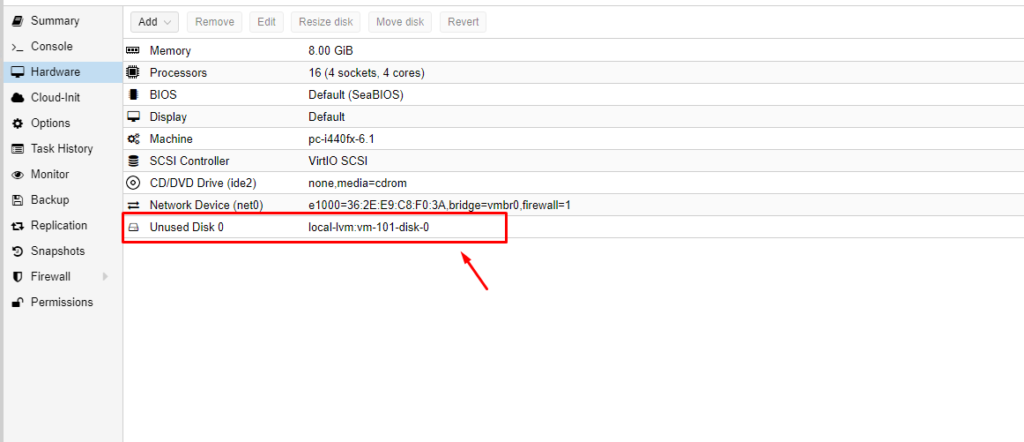
Add butonuna tıklayın.
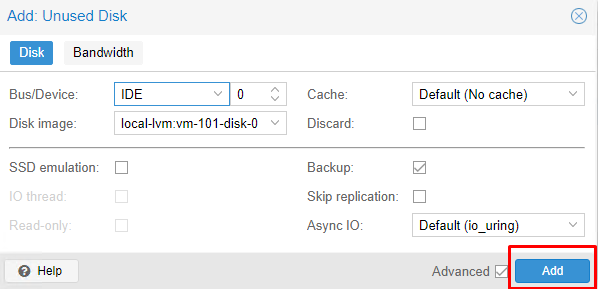
Proxmox VE interfaces üzerinden VM > Hardware > Options sekmesine gidin. Boot Order’a çift tıklayın.
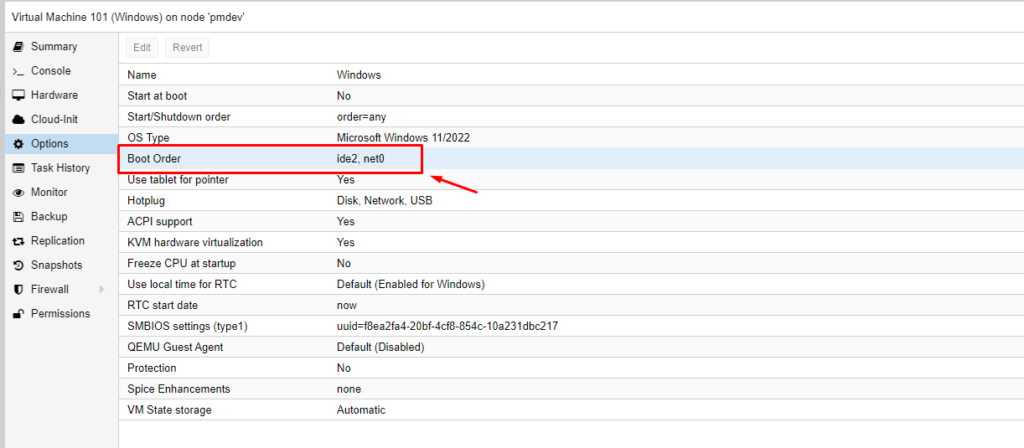
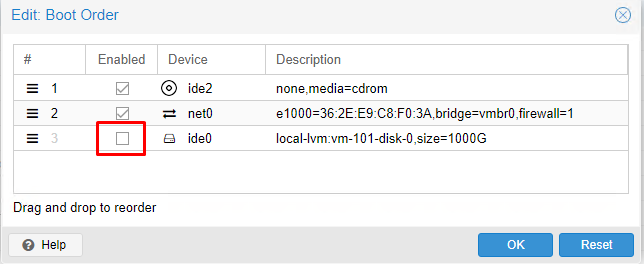
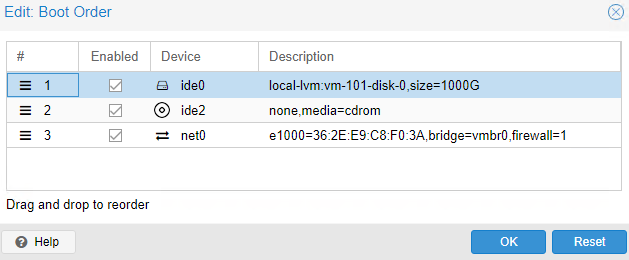
Linux ve Windows için network ayarlarınızı yine yapmayı ihmal etmeyin. Özellikle Linux için MAC adresinizin ve interfaces üzerindeki ip adresinizi yeni network’e göre değiştirmeyi unutmayın.