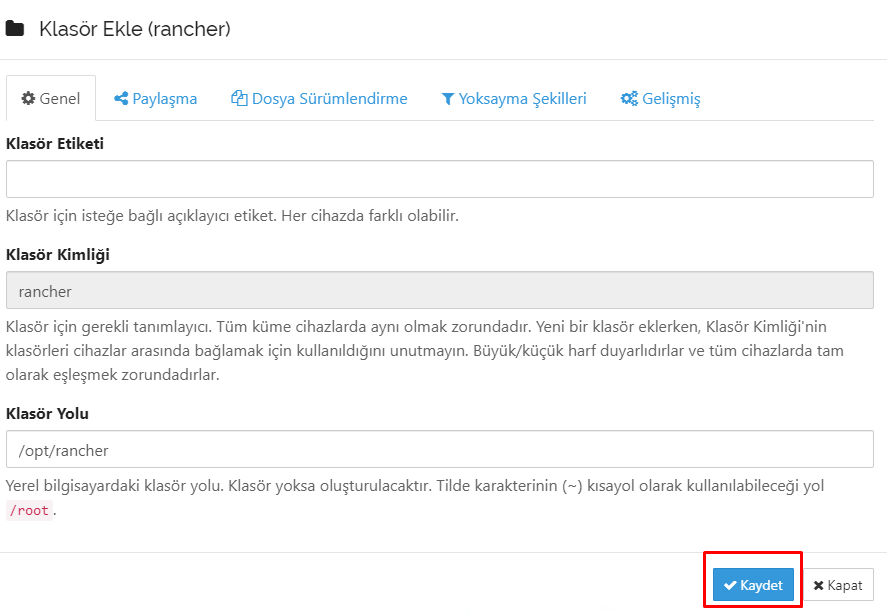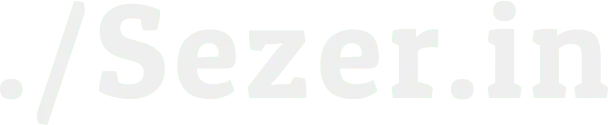#Hızlı geçiş
Rancher Failover (Docker Persistent Data) #Bölüm 1
Rancher Failover (Syncthing) #Bölüm 2
Rancher Failover (Container Transfer) #Bölüm 3
Rancher Failover (Keep Alived) #Bölüm 4
Bu bölümde Rancher01 sunucusundaki çalışan docker dosyalarını anlık olarak Rancher02 sunucusuna aktaracağız. Böylelikle Rancher01 sunucusuna bir şey olduğunda Rancher02 sunucusu veri kaybı olmadan çalışmaya devam edebilecek. Bu kısımda Syncthing kurulumu yapıp dizin senkronizasyonunu başlatacağız.
Aşağıdaki komutları her iki Rancher sunucusu üzerinde çalıştırın.
sudo apt install curl apt-transport-https -ycurl -s https://syncthing.net/release-key.txt | sudo apt-key add -echo "deb https://apt.syncthing.net/ syncthing release" > /etc/apt/sources.list.d/syncthing.list
sudo apt-get update -ysudo apt-get install syncthing -y
Syncthing servis dosyasını aşağıdaki gibi düzenleyin.
nano /etc/systemd/system/[email protected][Unit]
Description=Syncthing - Open Source Continuous File Synchronization for %I
Documentation=man:syncthing(1)
After=network.target
[Service]
User=%i
ExecStart=/usr/bin/syncthing -no-browser -gui-address="0.0.0.0:8384" -no-restart -logflags=0
Restart=on-failure
SuccessExitStatus=3 4
RestartForceExitStatus=3 4
[Install]
WantedBy=multi-user.targetDosyayı kaydedip nano’dan çıktıktan sonra sistem servislerini reload edelim.
sudo systemctl daemon-reloadBen root kullanıcısını kullandığım için bu kullanıcı üzerinde servisi başlatıyorum. Güvenlik amacı ile yetkisi kısıtlı olan bir kullanıcı üzerinden yapılması daha uygundur.
sudo systemctl start syncthing@rootsudo systemctl enable syncthing@rootİlgili kullanıcı üzerinden servisi kontrol ediyoruz.
sudo systemctl status syncthing@root● [email protected]
Loaded: loaded (/etc/systemd/system/[email protected]; disabled; vendor preset: enabled)
Active: active (running) since Mon 2022-01-17 17:51:27 UTC; 18s ago
Main PID: 1656520 (syncthing)
Tasks: 21 (limit: 9427)
Memory: 36.0M
CGroup: /system.slice/system-syncthing.slice/[email protected]
├─1656520 /usr/bin/syncthing -no-browser -gui-address=0.0.0.0:8384 -no-restart -logflags=0
└─1656542 /usr/bin/syncthing -no-browser -gui-address=0.0.0.0:8384 -no-restart -logflags=0
Bundan sonraki işlemler Web UI üzerinden devam edecek. Her iki Rancher sunucumuzun ip adresinin 8384 portundan Web UI’ye erişebiliriz.
Enteresan bir şekilde arayüz Türkçe olarak açıldı :] İşletim sistemi dili ingilizce ve lokasyon ingilizce olmasına rağmen. GEOIP üzerinden algılıyor olabilir UI. Karşımıza çıkan uyarı ekranı verilerin dış sunucuya (Syncthing sunucularına) gönderilmesini onaylıyor musunuz sorusudur. Ben hayır işaretleyip devam ediyorum.
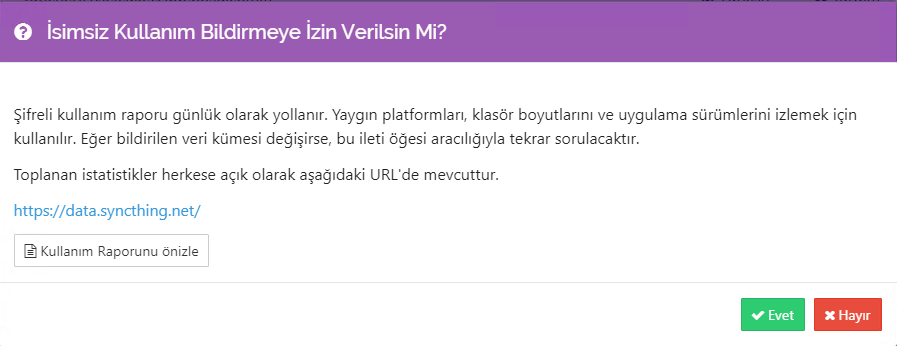
Daha sonra ilgili Web UI için şifre belirleme kısmına giriyoruz. Belirlediğimiz şifre Basic Auth için kullanılacak.

İşaretlediğim kısımları kendinize göre doldurup “Kaydet” butonu ile işlemlere devam edin.
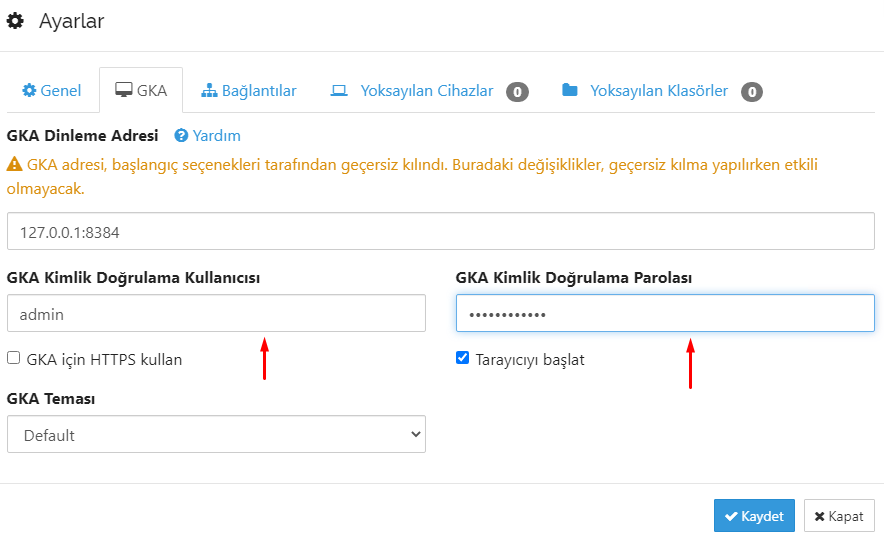
Root kullanıcısında uygulamayı kurduğum için gelen uyarı bunu ifade etmektedir. Tamam deyip kapatabilirsiniz.

Şimdi Rancher01 makinemizin ip adresiyle açtığımız Web UI üzerinden Rancher02 makinesini ekleyelim.
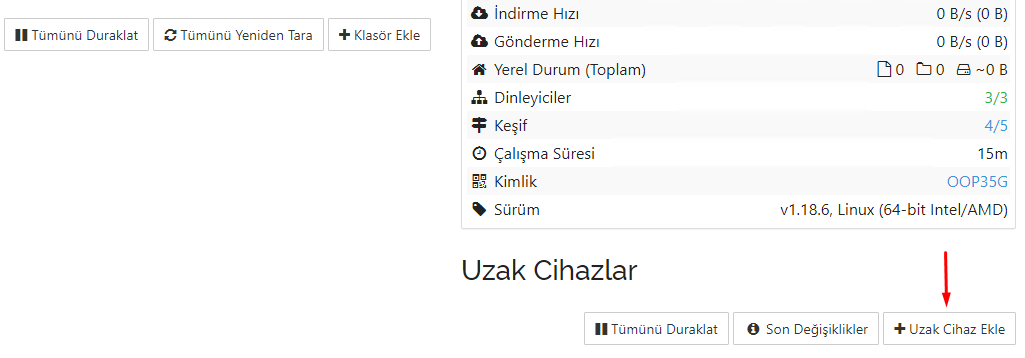
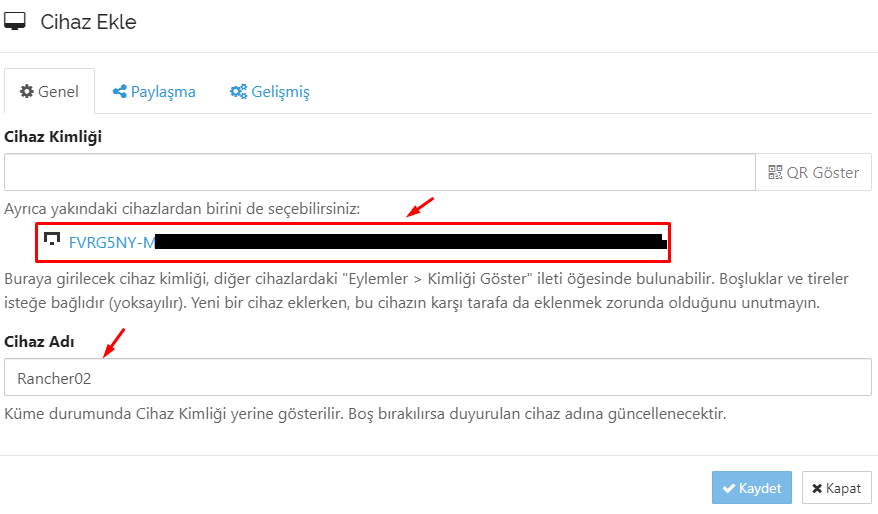
Eylemler > Ayarlar menüsüne tıklayın.
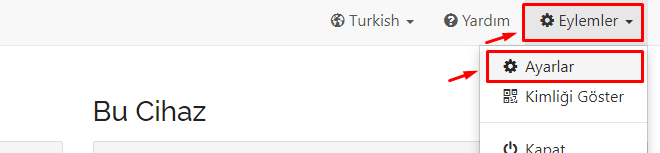
Klasör Varsayılanlarını Düzenle kısmına basıp devam edin.
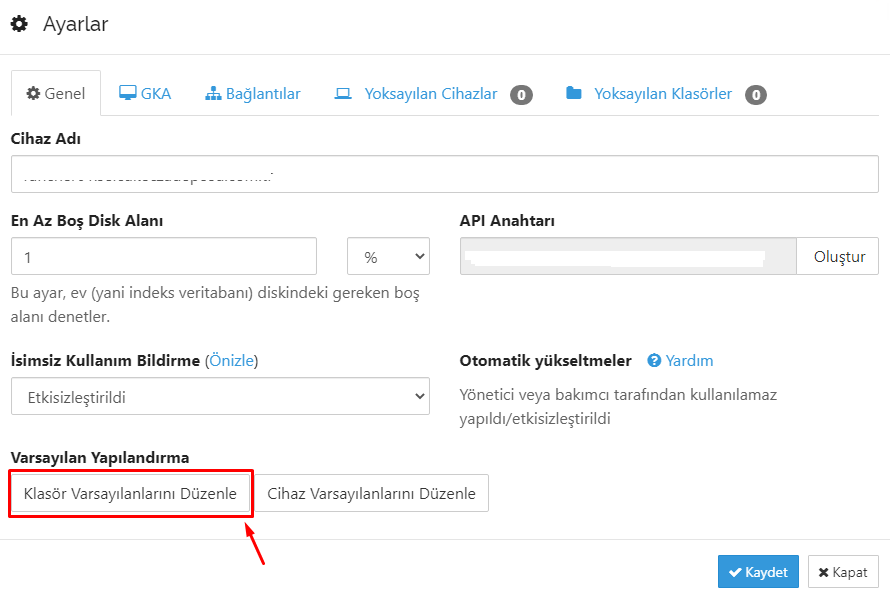
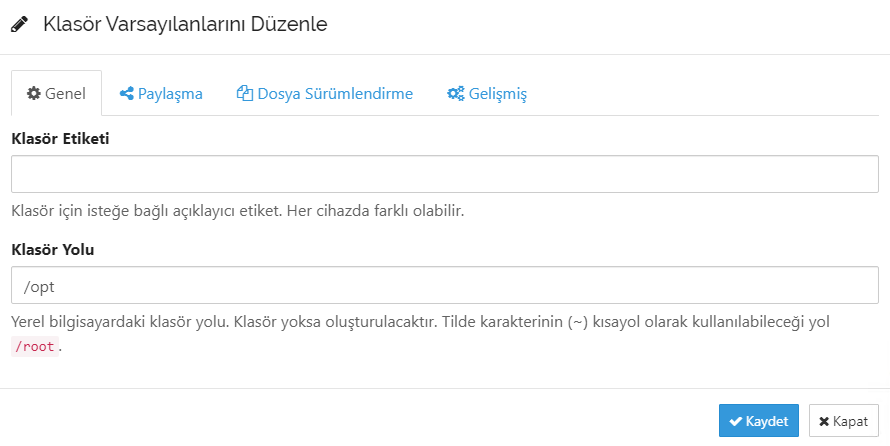
Paylaşma menüsüne geçip, “Bu klasörün paylaşılacağı ilave cihazları seçin” kısmının altında isimlendirdiğimiz Rancher02 makinesini işaretliyoruz.
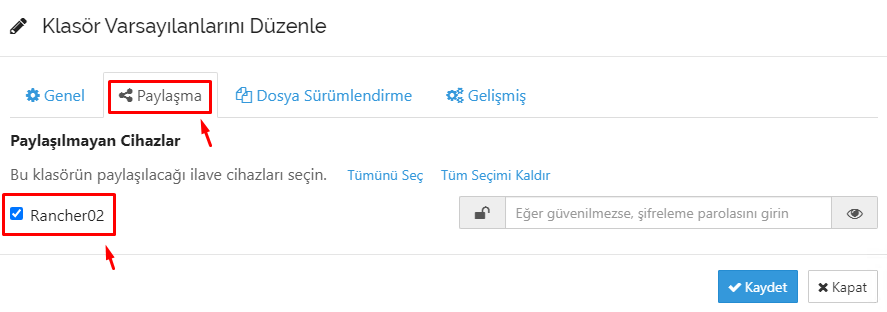
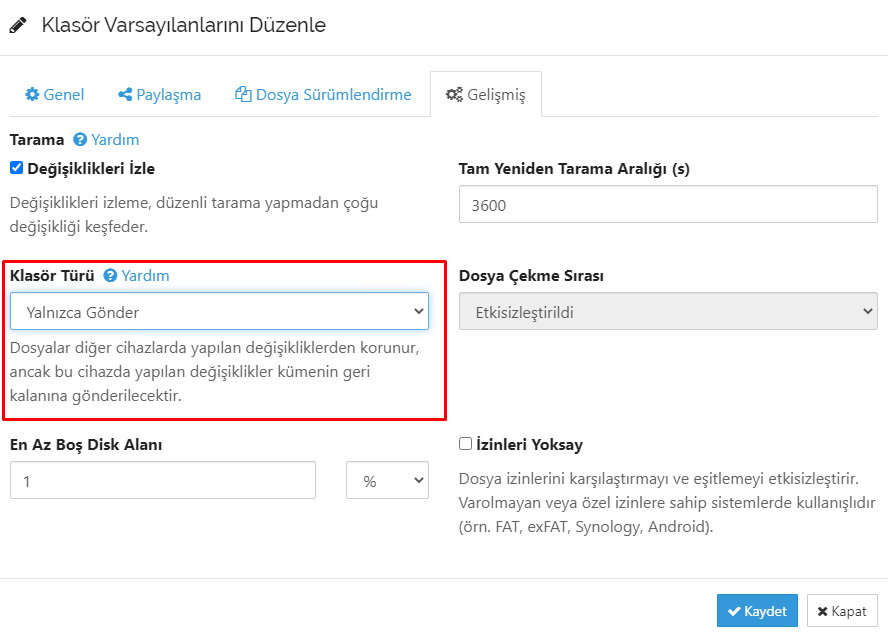
Şimdi Rancher02 ip adresinden Web UI’ye bağlanıyoruz. Karşımıza Rancher01 Web UI’de eklediğimiz işlemin uyarısı çıkıyor. Cihaz Ekle butonuna basıp kabul ediyoruz.

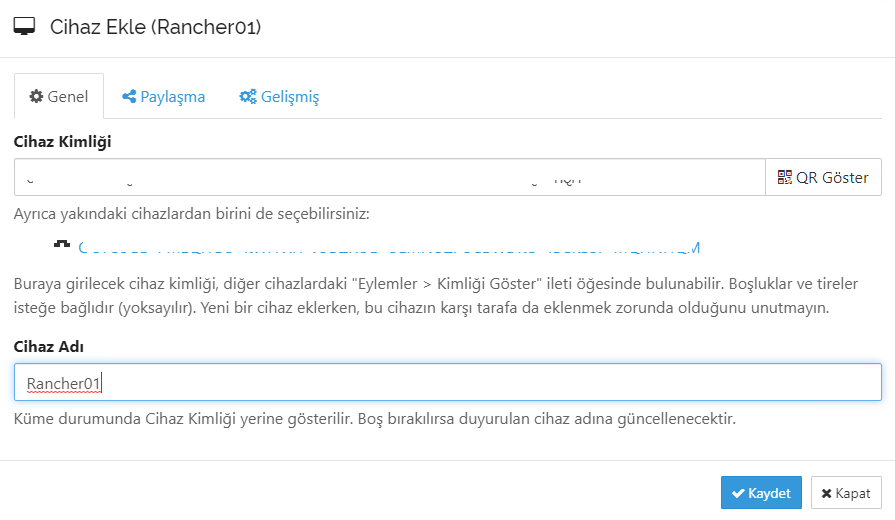
Rancher02 Web UI’de – Eylemler > Ayarlar menüsüne tıklayın.
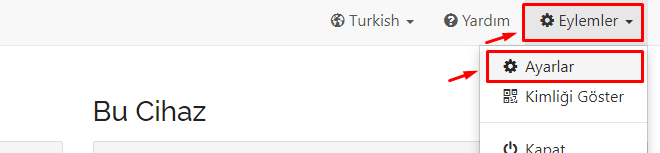
Aynı şekilde “Klasör Varsayılanlarını Düzenle” kısmına tıklayalım.
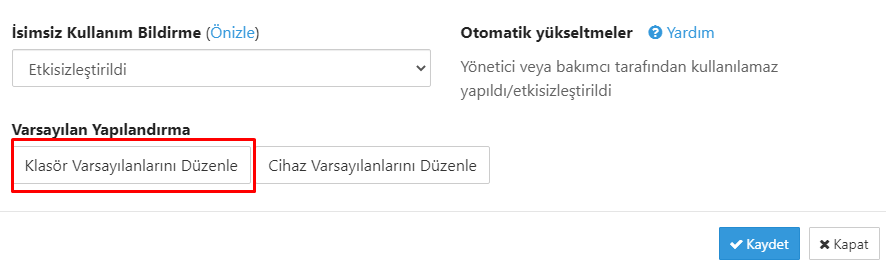
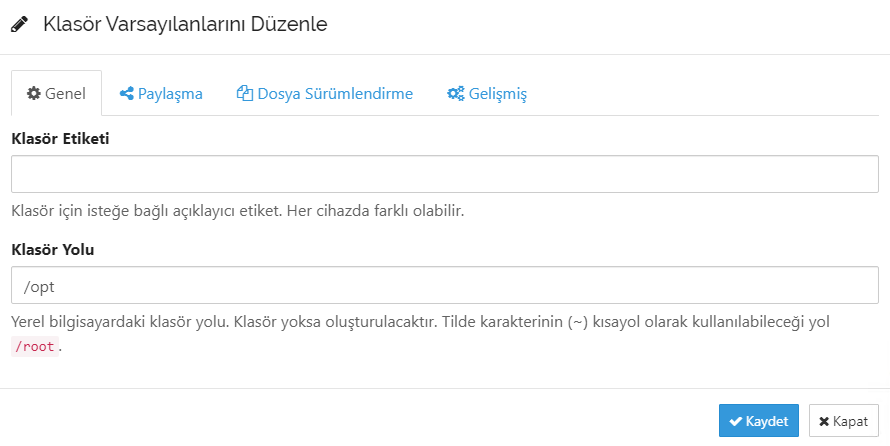
Paylaşma menüsünde Rancher01 makinesini seçelim.
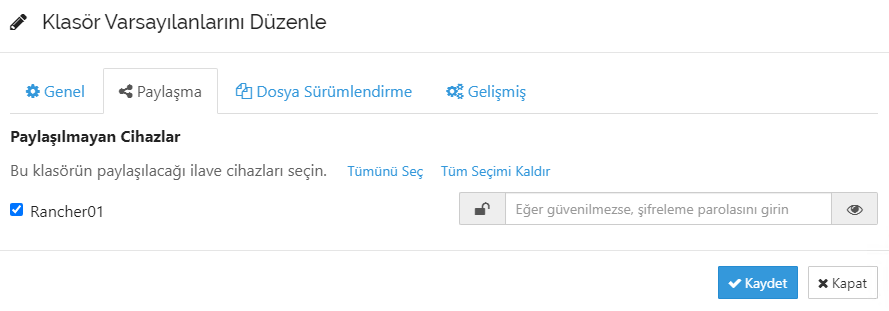
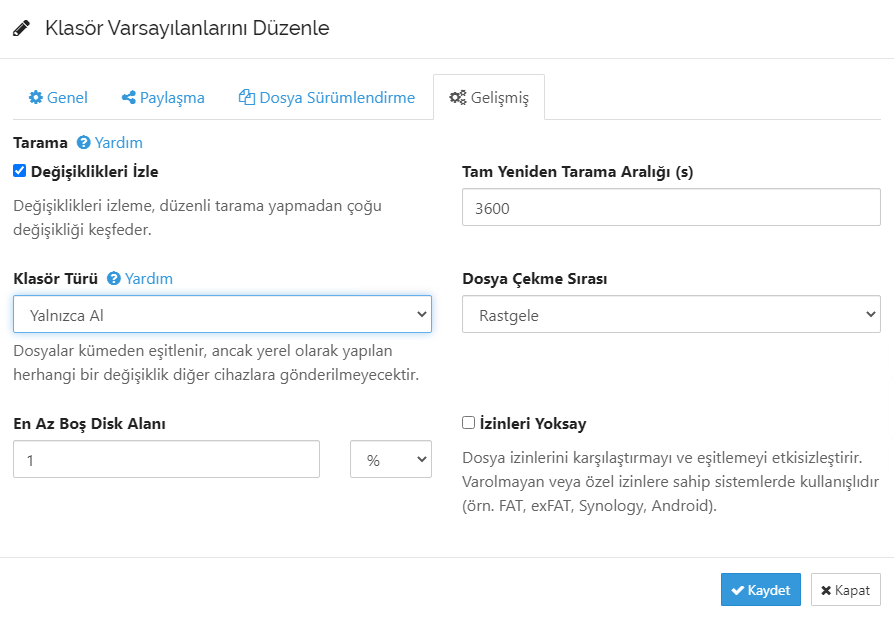
Rancher01 makinesinin Web UI kısmına girip “Klasör Ekle” butonuna basalım.
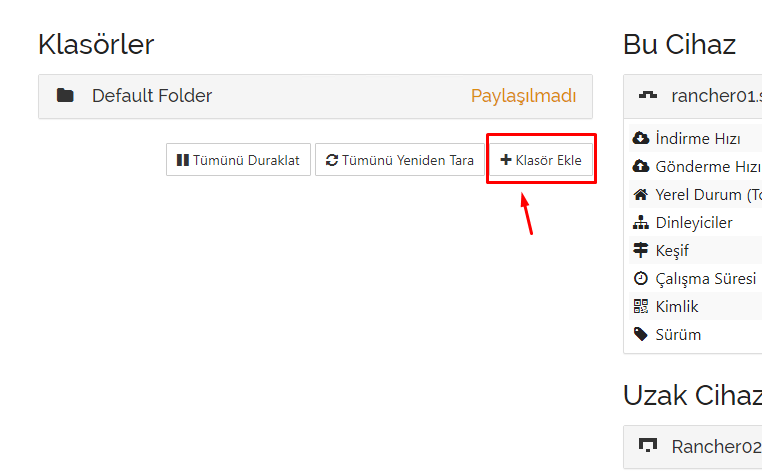
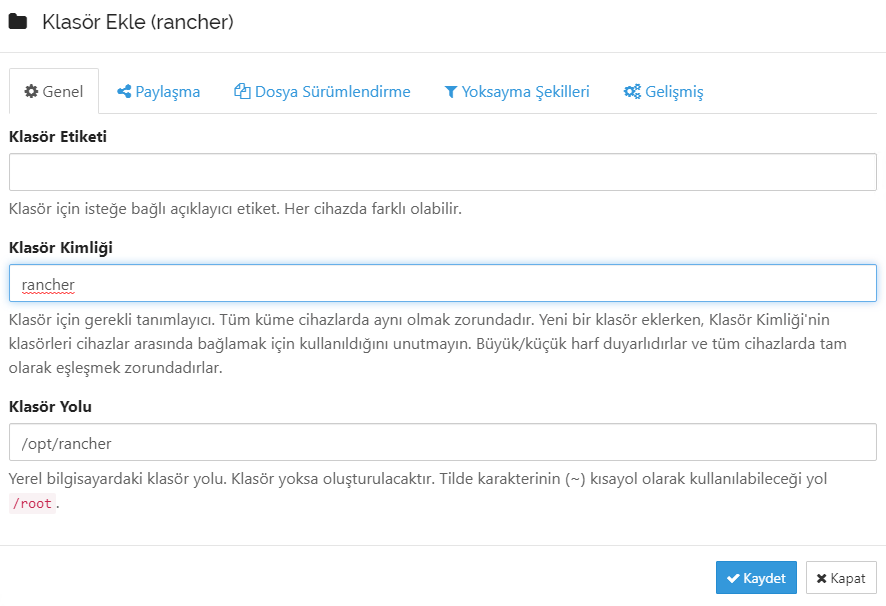
Ardından tarama yapacaktır.

Şimdi Rancher02 Web UI ‘ye girelim ve karşımıza çıkan uyarıya “Ekle” diyerek devam edelim. Ardından Kaydet diyelim.