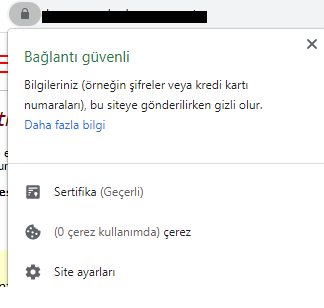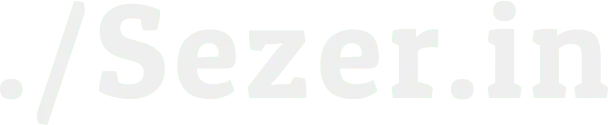Kısayol: Ayrıca online bir tool tüm işlemlerinizi saniyeler içerisinde halledebilir: https://www.httpcs.com/en/ssl-converter
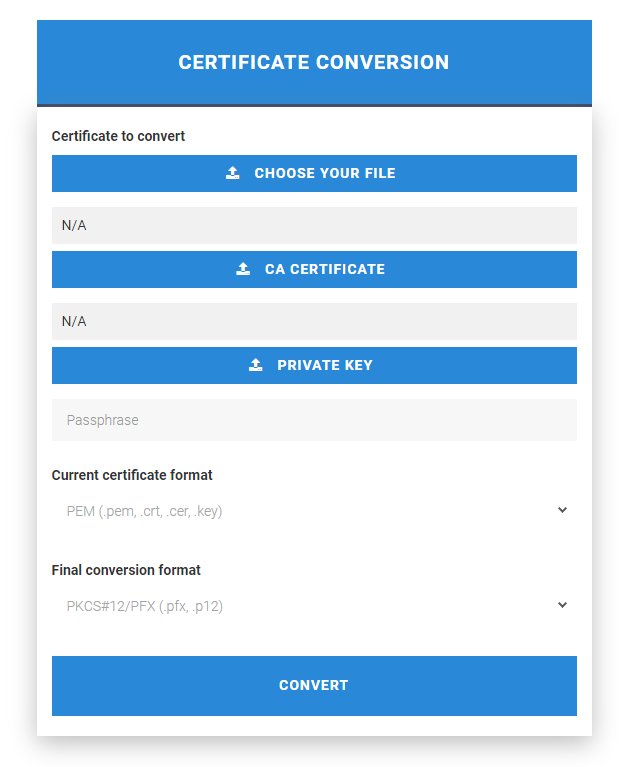
Sertifika sağlayıcısından SSL satın aldınız. CSR kodunuzu oluşturdunuz. Ardından doğrulamalarınızı yaptınız ve sertifikanın tamamlanmış dosyalarını indirdiniz. Bu işlemi başka bir sunucuda yaptınız ve aynı sertifikayı Windows IIS server üzerinde çalışan bir web sitenize eklemek istiyorsunuz.
Problem tam da burada başlıyor. Sertifikanızı IIS üzerinden bulunan Server Certificates üzerindeki Complete Certificates Request yüklemeye çalışıyorsunuz. Öncelikle sertifika sağlayıcısının ilettiği .crt dosyasını kabul etmediğini görüyorsunuz. Hemen .crt dosyasını nasıl .cer dosyasına dönüştüreceğinize bakıyorsunuz.
Windows üzerinde .crt formatındaki SSL dosyanızı çift tıklayarak açın. Ardından Details sekmesine basın.
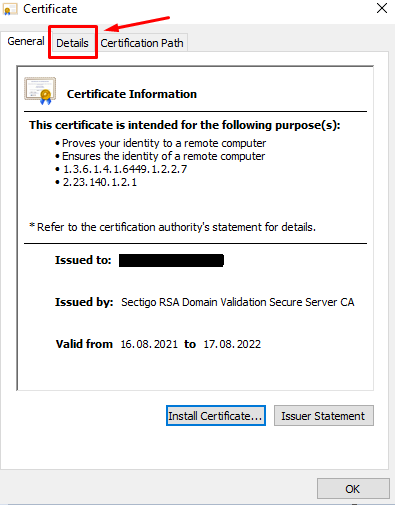
Ardından Copy to File butonuna tıklayın.
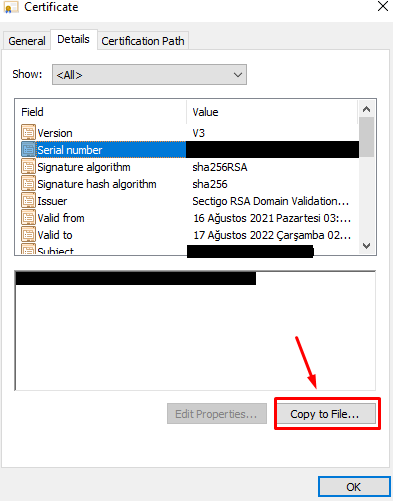
Açılan pencerede Next butonuna basıyoruz her zamanki gibi…
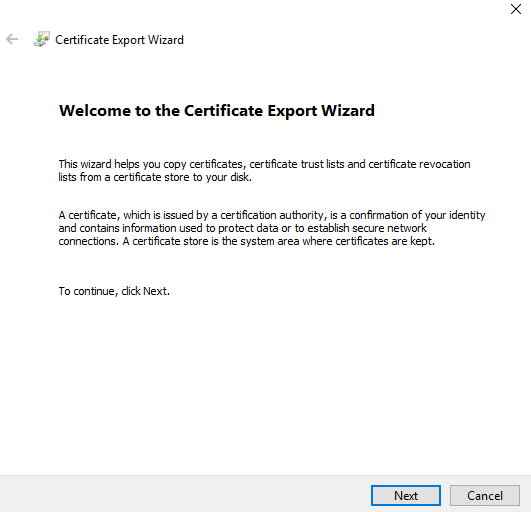
Base64 encoded X.507 (.CER) seçeneğini seçiyoruz ve Next diyoruz.
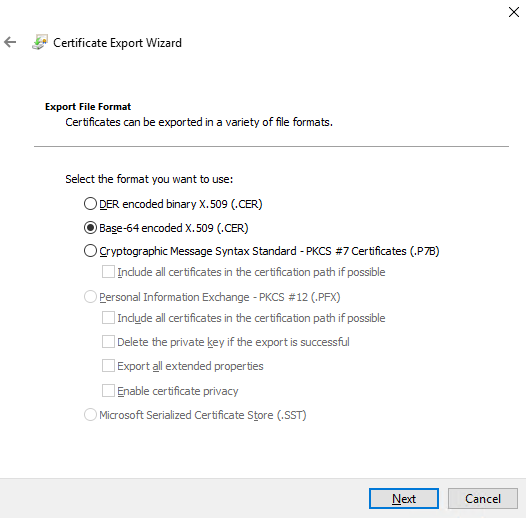
Browse butonuna basarak dosyanın nereye kaydedileceğini seçiyorsunuz.
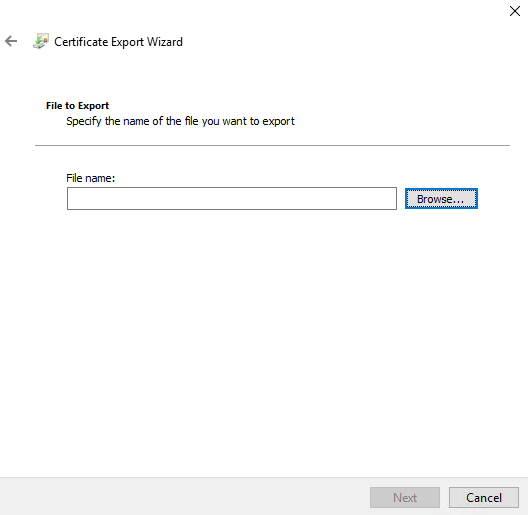
Finish butonuna basarak işlemi tamamlıyoruz.
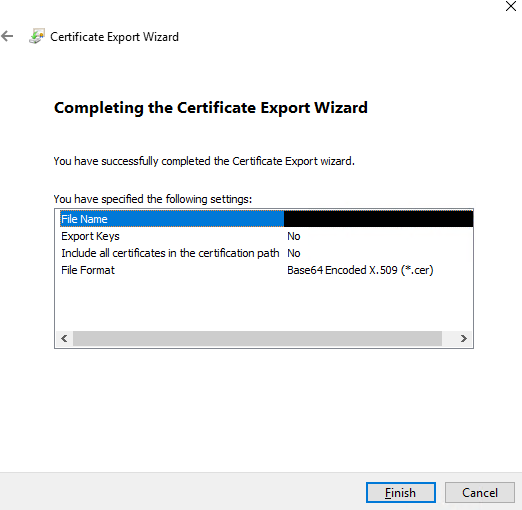
Elinizde artık bir .cer formatında SSL sertifika dosyanız var. Buraya kadar her şey normal. IIS üzerinden bulunan Server Certificates üzerindeki Complete Certificates Request menüsünden .cer dosyanızı yüklüyorsunuz ama bir kaç saniye sonra sertifika otomatik siliniyor.
Bunun sebebi yüklemeye çalıştığınız sertifikanın içerisinde daha önce tamamlamış olduğunuz sertifika kurulumundaki private key kodlarının olmamasıdır.
OpenSSL yardımı ile bu işlemi çok basit bir şekilde tek komutla halledebiliyoruz. Ben Centos7 üzerinde bu komutu uyguladım. OpenSSL’in tüm platformlar için desteği var. Bknz: https://github.com/openssl/openssl
Centos7 üzerinde paketiniz kurulu değilse aşağıdaki komutla kurabilirsiniz.
yum -y install opensslŞimdi /root dizinine gidelim ve işlemleri yapacağımız bir klasör oluşturup içerisine girelim.
cd /root
mkdir ssl
cd /root/sslDaha önce sertifika kurulumunda kullandığınız Private Key dosyanızı bu klasöre ekleyin. Örnek olarak aşağıdaki komutu uygulayıp dosyanın içerisine private key kodlarınızı yazabilirsiniz.
nano private.keyİçerisine Private key kodunuzu yapıştırın ve CTRL+X basın. Ardından y tuşuna basın ve ENTER tuşuna basın. Böylelikle /root/ssl dizinine gidip içerisine private.key adında private key kodlarımızı içeren dosya oluşturduk.
Aynı şekilde Windows tarafında oluşturduğumuz .cer dosyasını /root/ssl klasörüne windows.cer adıyla yukarıdaki komutlardaki gibi oluşturalım.
nano windows.cer
İçerisine sertifika dosyamızın içerisindeki kodları yapıştırın ve CTRL+X basın. Ardından y tuşuna basın ve ENTER tuşuna basın. Böylelikle /root/ssl dizinine gidip içerisine sertifika dosyamızın kodlarını içeren dosya oluşturduk.
Şimdi aşağıdaki komut ile dosyamızı pfx formatına çevirelim.
openssl pkcs12 -export -in windows.cer -inkey private.key -out sertifika.pfxYukarıdaki komutu verdikten sonra sizden şifre isteyecektir. PFX dosyasını import ederken bu şifreyi kullanacağız. Bulunduğumuz /root/ssl dizinine sertifika.pfx adında bir dosya oluşturacaktır. Bu dosyayı artık Windows sunucunuza kopyalayıp rahatlıkla import edebilirsiniz.
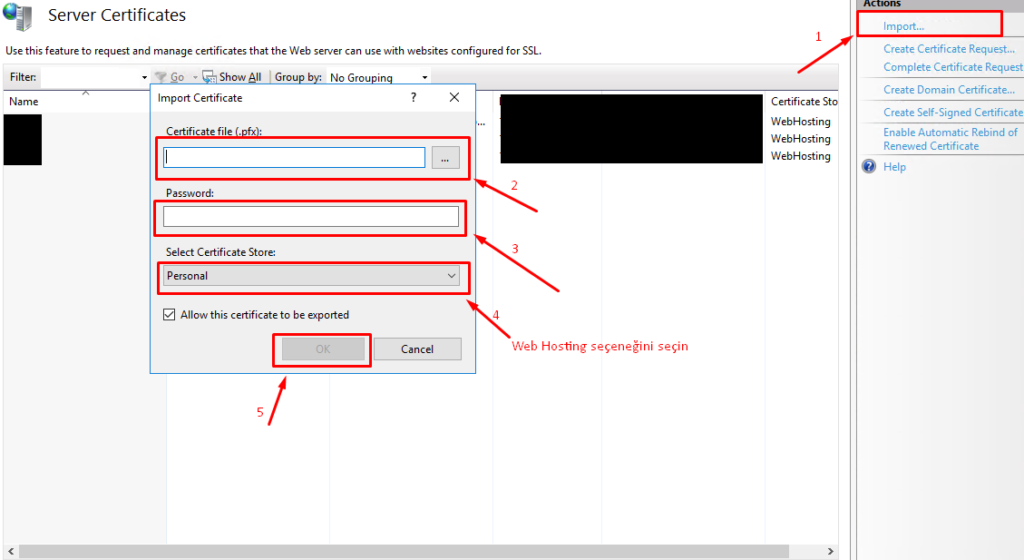
Sertifikamızın sağlayıcı CA dosyalarını da sunucuya yüklememiz önem arz etmektedir. Bu işlem için Windows içerisinde çalış kısmına mmc yazalım.
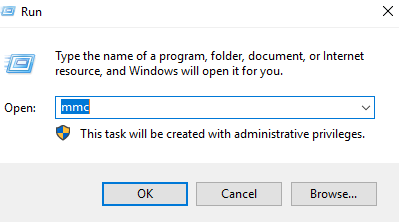
Açılan sayfada File > Add/Remove Snap-in.. seçeneğine tıklayalım.
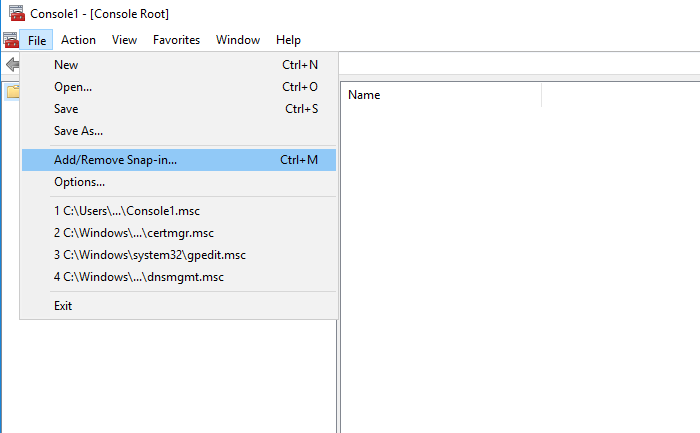
Açılan pencerede Certificates‘i seçip Add butonuna tıklayalım.
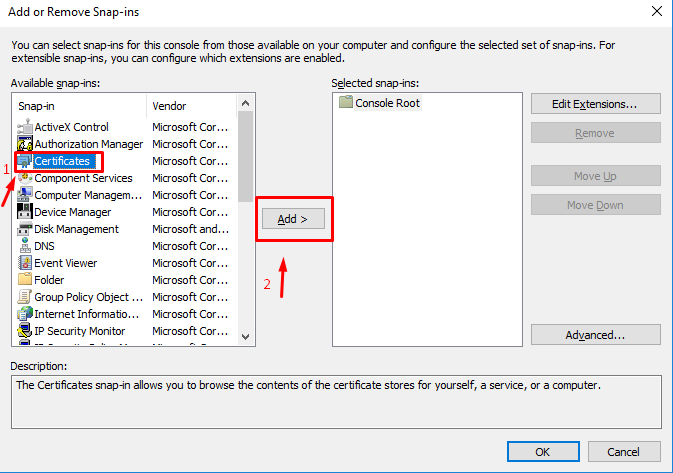
Computer Account‘u seçip Next diyelim.
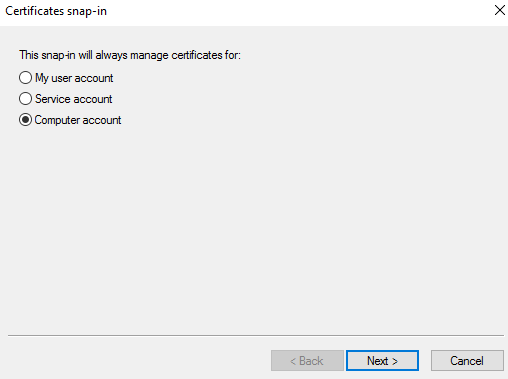
Local computer seçili şekilde Finish butonuna basalım.

Ardından sayfa kapandığında Add or Remove Snap-ins penceresini de OK tuşuna basarak kapatalım.
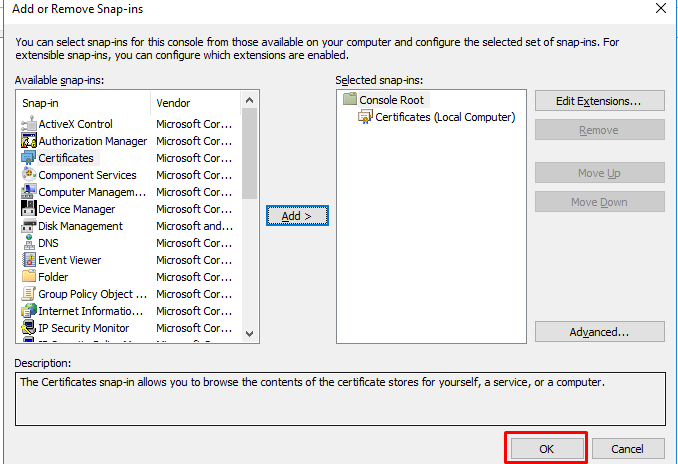
Açılan menüde sol tarafta artık Certificates ( Local Computer ) seçeneğimiz olacaktır. Tıkladıktan sonra klasörler gelecektir. Bu klasörlerden Intermediate Certification Authorities ‘e sağ tıklayıp All Tasks > Import seçeneğine tıklayalım.
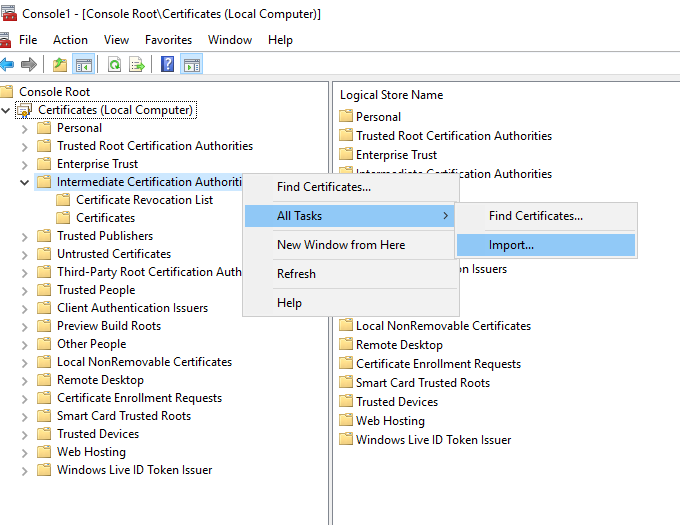
Next butonuna basalım.
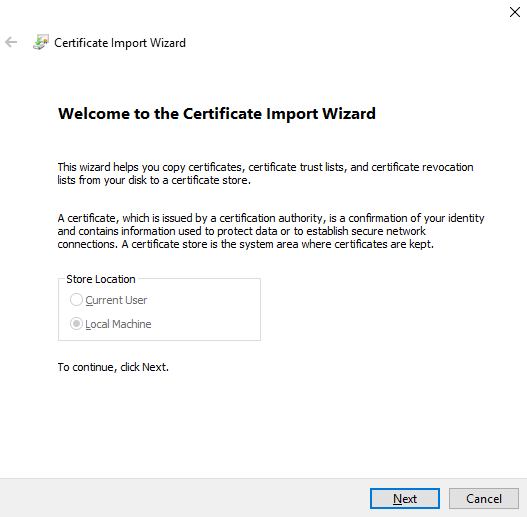
Sertifika sağlayıcısından aldığımız .P7B uzantılı sertifikamızı Browse kısmından seçip Next diyoruz.
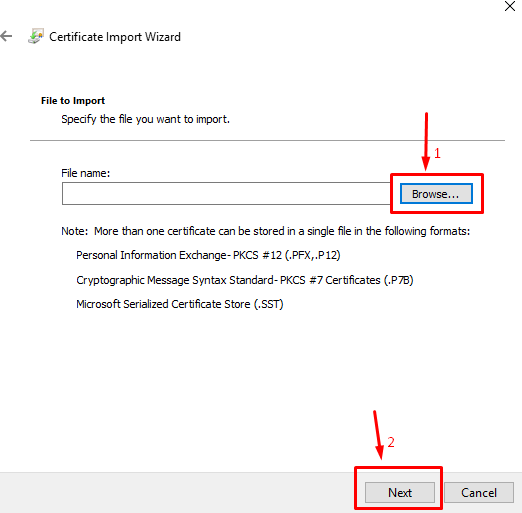
Aşağıdaki şekilde seçili bırakıyoruz. Next diyoruz ve Finish ile tamamlıyoruz.
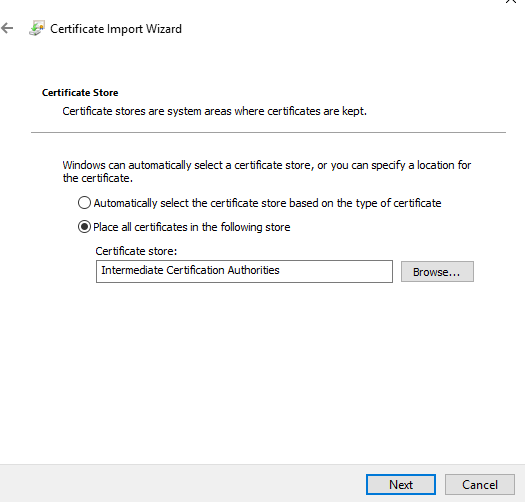
Artık sunucuda ilgili sertifikanızın sağlayıcı doğrulama dosyaları yüklenmiş olacaktır. Kontrolünü aşağıdaki gibi sağlayabilirsiniz.
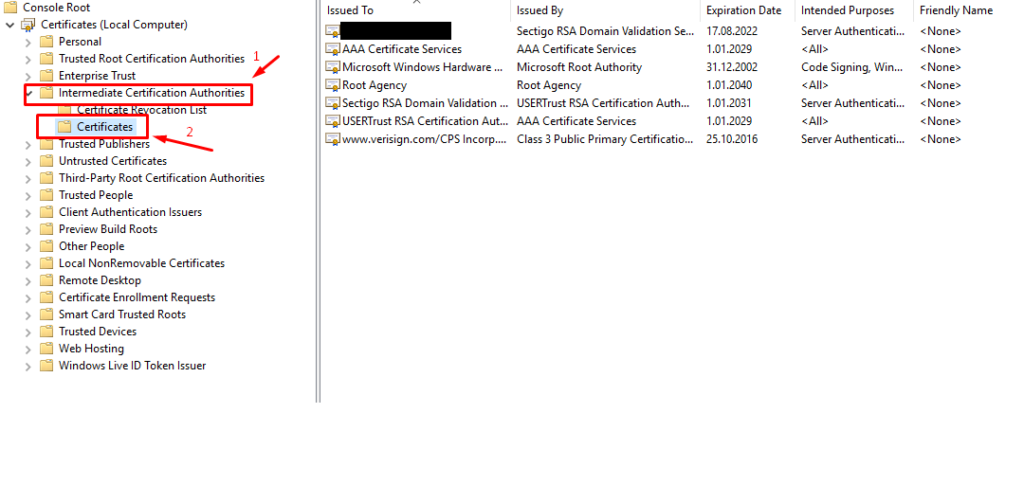
Ve mutlu son ^_^